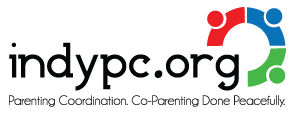Need help getting started? Here’s a step-by-step guide to help you submit your listing!
1. Decide which plan is right for you. Do you want a free plan? Do you want to be featured? When you’ve decided, Click the ‘Get Started Now’ button and you’ll start creating your listing. Once your listing is created, you’ll finish with account info and payment (if needed).
2. Purchase your plan. Once your have your package in your cart, enter any coupon codes you may have, then click the ‘Proceed to Checkout’ button. Here, you’ll fill out all your billing information, including your account password. Then, select PayPal from the list of payment options, check the box next to the terms and conditions, and click the ‘Proceed to PayPal’ button. This will take you to PayPal, where you can sign in with your account (if you have one), or type in your credit or debit card number. When you’re done at PayPal, you’ll be redirected back to IndyPC.org. You will receive two emails when your package has been purchased: one with a receipt, and one with your account username and password. You can change your password anytime here. You can sign in with your username or your email address provided.
3. Create your listing. When you have finished purchasing your package, you will see an ‘Order Received’ page. Here, you can see all the details of your transaction, including your billing information and the package you purchased. At the top of this page, you’ll see a link to create your listing. That will take you directly to the listing form. Fill this out with all the information you want to display on your Parenting Coordinator listing. When you’re done, click the ‘Preview’ button to look at your listing before submitting it for review. If you need to change anything, click the ‘Edit Listing’ button; if everything looks right, click the ‘Choose a Package’ button. Here, you’ll see a list of your packages. Make sure the correct package is selected under ‘Your Packages’ and click the ‘Submit’ button. Now, the administrators have been notified of a new listing awaiting approval. Approval of your listing can take up to 24 hours.
4. Viewing your listing. After your listing is approved by an administrator, it will show up in the search with the rest of the approved listings. You can either search for yourself on the homepage, or use the Quick Search feature.
5. Editing your listing. Need to change some information on your listing? Go to the ‘My Account’ page and click on the ‘Edit Your Listing’ button on the right side of the page. Next, click on the edit button below your name. Make your changes, and click the ‘Save Changes’ button to finish editing your listing.
6. Uploading a photo. On the ‘My Account’ page, you’ll find an area to upload a profile photo. Simply click the ‘Choose Photo’ button, select the photo you want to upload, and click ‘Upload’. If you choose not to upload a photo, a default photo will be used. NOTE: The photo you choose to upload should be as close to a square shape as possible to prevent stretching of the photo.
Need more help? Send us a message.